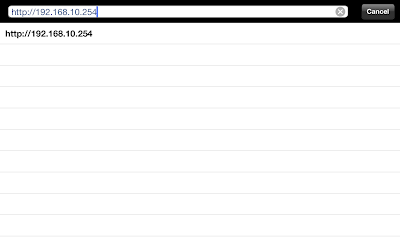“
iPhone 5対応”
パッケージに貼られたシール。しかし……
iPhoneは、3Gの頃から家の中ではスタンドに装着して使っていました。
スタンドに装着していれば、iPhoneを立てた状態でハンズフリー通話できるし(もちろんFaceTimeも)、手に持つときもスタンドの足を指で挟んでワイングラスを持つようにすると楽に操作でき、意外に便利なのです。
iPhone 4では、
エレコムのシリコンスタンドを使っていました。
このスタンドは、吸着性シリコンパッド(ゲル状吸盤)でiPhoneの背面を固定します。
角度調整はできませんが、見やすく操作しやすい角度がつけられています。
また、画面の縦横のローテーションは脚を刺し替えることで可能です。(ちょっと、わずらわしいですが)
脚はスチール製でそれなりの重量があり、置いた状態で操作するにも安定しています。
割り切ったつくりですが、使いやすいスタンドです。
ところが、iPhone 5の背面は、シリコンパッドの“つき”が悪いようで、スリープボタンを押そうとすると(すなわち上方向から力を加えると)、iPhone 5が落ちてしまうこともしばしば。
また、脚と本体の固定も緩くなってきて、こちらも、よく落ちるようになっていました。
そんなこともあり、iPhone 5用に新しいスタンドを探していたのですが、なかなかいいものがありません。
この手のスタンド自体、種類が少なく選択の余地があまりないのです。
ゲル状吸盤や吸盤以外で、使えそうなのはコレくらいかな……という、消極的な選択です。
******
“iPhone 5対応”
まあ、買う前から、だいたい想像はついていましたが……置けるだけ。
パッケージに「本体のみで装着する場合は、付属のスペーサーシールをホルダー部内側の両側に貼付けてご使用ください」と、書いてあります。
そのスペーサーシール。
両側に1枚ずつ貼ってみてもブカブカ。
2枚ずつ貼っても、まだ固定できず。
しかし、付属しているのは4枚のみ。
おいっ!
仕方がないので、切れ端(スペーサーシールはホルダー部より若干長い)を貼ってみると、なんとかホールドできるうようになりました。
はじめから幅を計算してウレタン等を下地に貼って、その上からスペーサーシールを貼ればよかった……。
これで使える……と思ったら、iPhone 5は4 / 4Sより薄くなった分、操作しようと画面をタップすると奥に沈んでしまい、操作しづらくなってしまいます。
そこで、背面にスペーサーを入れました。(有り合わせのスチレンボードで)
ここまでして、やっと使えるようになりました。
ここまでして、iPhone 5対応!
ああ、時間があったら、キチンと造り直したい。(でも、このまま使い続けそう)
その他、気になったところは、
・縦横のローテーション・角度調節は簡素な球体関節。
・置いた状態で操作(画面をタップ)すると、倒れそうになる(倒れはしないが……)。
脚はもう少し短く、土台は重く(重心を低く)できなかったのだろうか?
**********
いろいろと苦労したけれど、現在、まあまあ便利に使えています。
やはり、この値段なら、ホルダー部の幅が調節でき、しっかりと固定できるようにしてほしかった。
でも、三脚マウントとしてみたら、さすがはHAKUBA。